| 일 | 월 | 화 | 수 | 목 | 금 | 토 |
|---|---|---|---|---|---|---|
| 1 | 2 | 3 | 4 | 5 | 6 | |
| 7 | 8 | 9 | 10 | 11 | 12 | 13 |
| 14 | 15 | 16 | 17 | 18 | 19 | 20 |
| 21 | 22 | 23 | 24 | 25 | 26 | 27 |
| 28 | 29 | 30 |
- wifi printer
- ac68u
- iPhone backup
- 옛자료
- 공유기
- APA-2000
- 아이폰
- 항공 좌석 이코노미
- Windows XP 설정
- 아이폰 기타용량
- 잠긴속성풀기
- 아이폰 복원
- 포렌식
- 벽돌
- 앱 아이콘 바꾸기
- CLP-325WK
- 아수스
- ac1900
- 3d프린터
- 잠자기 방지
- 부동산제도
- 스크립트 편집기
- 라즈베리파이 라즈비안
- 카카오톡 기기변경
- 중국심리
- 원격데스크탑
- DFU
- 아이폰 사진정리
- 원격동기화
- mathlab
- Today
- Total
살며 사랑하며
비스타 최적화 본문
2009/01/29 02:19
![]() http://blog.naver.com/uhmtaisoo/110041516721
http://blog.naver.com/uhmtaisoo/110041516721
1) 불필요한 서비스 비활성화
제어판으로 가신다음/관리도구(클래식보기)/서비스 더블 클릭 해줍시다.
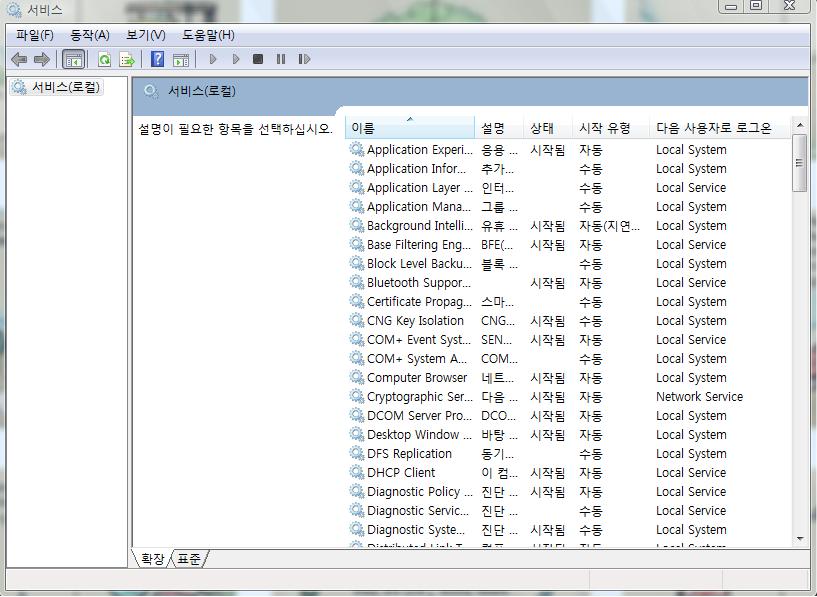
Block Level Backup Engine Service: 시작 유형 기본값: 수동
- 블록 수준의 데이터 백업 및 복원을 수행하기 위한 엔진
- 백업 및 복원 과정에서 필요한 경우가 있을 수 있지만, 중대한 서비스는 아니다.
Certificate Propagation: 시작 유형 기본값: 수동
- 스마트 카드의 인증서를 전파하므로, 스마트 카드를 사용하지 않는다면 시작 유형을 "사용 안 함"으로 설정한다.
Desktop Window Manager Session Manager: 시작 유형 기본값: 자동 (상태: 시작됨)
- 에어로 글래스 투명 인터페이스를 사용하지 않는다면 시작 유형을 "사용 안 함"으로 설정한다
Diagnostic Policy Service: 시작 유형 기본값: 자동 (상태: 시작됨)
- Windows의 문제 진단 기능 및 해결 기능을 사용할 필요가 없다면 시작 유형을 "사용 안 함"으로 설정한다.
Diagnostic Service Host: 시작 유형 기본값: 수동
- Windows의 문제 진단 기능 및 해결 기능을 사용할 필요가 없다면 시작 유형을 "사용 안 함"으로 설정한다.
Diagnostic System Host: 시작 유형 기본값: 수동 (상태: 시작됨)
- Windows의 문제 진단 기능 및 해결 기능을 사용할 필요가 없다면 시작 유형을 "사용 안 함"으로 설정한다.
Distributed Transaction Coordinator: 시작 유형 기본값: 수동
- 시작 유형이 수동이고 현재 시작 상태가 아니지만 나중에 필요한 경우가 있을 수 있다. 그래도 중대한 서비스는 아니다.("사용 안 함" 권장)
Health Key and Certificate Management: 시작 유형 기본값: 수동
- 시작 유형 권장값: 사용 안 함
IKE and AuthIP IPsec Keying Modules: 시작 유형 기본값: 자동
- 시작 유형 권장값: 사용 안 함
Link-Layer Topology Discovery Mapper: 시작 유형 기본값: 수동
- 시작 유형이 수동이고 현재 시작 상태가 아니지만 나중에 필요한 경우가 있을 수 있다. 그래도 중대한 서비스는 아니다.
Microsoft Software Shadow Copy Provider: 시작 유형 기본값: 수동
- 시작 유형이 수동이고 현재 시작 상태가 아니지만 나중에 필요한 경우가 있을 수 있다. 그래도 중대한 서비스는 아니다.
Netlogon: 시작 유형 기본값: 수동
- 시작 유형이 수동이고 현재 시작 상태가 아니지만 나중에 필요한 경우가 있을 수 있다. 그래도 중대한 서비스는 아니다.
Network Access Protection Agent: 시작 유형 기본값: 수동
- 시작 유형 권장값: 사용 안 함
PnP-X IP Bus Enumerator: 시작 유형 기본값: 수동
- 시작 유형이 수동이고 현재 시작 상태가 아니지만 나중에 필요한 경우가 있을 수 있다. 그래도 중대한 서비스는 아니다.
PNRP Machine Name Publication Service: 시작 유형 기본값: 수동
- 시작 유형 권장값: 사용 안 함
ReadyBoost: 시작 유형 기본값: 자동 (상태: 시작됨)
- USB 드라이브 등 이동 저장 장치를 성능 향상 용도로 사용하지 않는다면 시작 유형을 "사용 안 함"으로 설정한다.
Remote Registry: 시작 유형 기본값: 수동
- 시작 유형 권장값: 사용 안 함
Secondary Logon: 시작 유형 기본값: 자동 (상태: 시작됨)
- 단일 사용자로 컴퓨터를 사용한다면 시작 유형을 "사용 안 함"으로 설정한다.
Smart Card: 시작 유형 기본값: 수동
- 스마트 카드를 사용하지 않는다면 시작 유형을 "사용 안 함"으로 설정한다.
Smart Card Removal Policy: 시작 유형 기본값: 수동
- 스카트 카드를 사용하지 않는다면 시작 유형을 "사용 안 함"으로 설정한다.
Virtual Disk: 시작 유형 기본값: 수동
- 시작 유형이 수동이고 현재 시작 상태가 아니지만 나중에 필요한 경우가 있을 수 있다. 그래도 중대한 서비스는 아니다.
Volume Shadow Copy: 시작 유형 기본값: 수동
- 몇몇 통합 백업에 릴요하다. 시작 유형이 수동이고 현재 시작 상태가 아니지만 나중에 필요한 경우가 있을 수 있다. 그래도 중대한 서비스는 아니다.
Windows CardSpace: 시작 유형 기본값: 수동
- 이 기능을 사용하지 않는다면 시작 유형을 "사용 안 함"으로 설정한다.
Windows Connect Now: Config Registrat: 시작 유형 기본값: 수동
- 시작 유형 권장값: 사용 안 함
Windows Firewall: 시작 유형 기본값: 자동 (상태: 시작됨)
- 방화벽 기능을 사용하지 않는다면 시작 유형을 "사용 안 함"으로 설정한다. 권장값: 변경하지 않음
Windows Media Center Receiver Service: 시작 유형 기본값: 수동
- 이 기능을 사용하지 않는다면 시작 유형을 "사용 안 함"으로 설정한다.
Windows Media Center Scheduler Service: 시작 유형 기본값: 수동
- 이 기능을 사용하지 않는다면 시작 유형을 "사용 안 함"으로 설정한다.
Windows Media Center Service Launcher: 시작 유형 기본값: 자동(지연된 시작) (상태: 시작됨)
- 이 기능을 사용하지 않는다면 시작 유형을 "사용 안 함"으로 설정한다.
WinHTTP Web Proxy Auto-Discovery Service: 시작 유형 기본값: 수동
- 항상 필요하지는 않다. 시작 유형 권장값: 사용 안 함
Security Center: 윈도우의 각종 보안프로그램과는 별개의 다른 보안프로그램들을 사용함으로서, 굳이 윈도우가 보안상태를 모니터링 하는 것을 원치 않으시다면, 우클릭/속성/시작유형에서 사용안함으로 설정
SuperFetch: SuperFetch는 사실 비스타의 핵심이라고(?) 할 수 있습니다. 대략 설명드리자면 자주 사용하는 DLL을 미리 캐시해서 좀 더 빨리 실행하도록 하는 기능인데 문제는 이 녀석 때문에 하드를 지속적으로 드르륵 드르륵 긁는 현상이 발생한다는 것입니다.
그리고 실질적으로 SuperFetch의 효용성이 거의 없다는 것입니다. (이론과 달리 별 체감효과가 없다는 소리) 물론 논란의 여지가 있기 때문에 더 이상은 말씀드리지 않겠습니다.
Table PC Input Service: 타블렛 PC를 사용하지 않는다면, 우클릭/속성/시작유형에서 사용안함으로 설정
Windows Defender: 스파이웨어등 기타 잠재적으로 원치 않는 소프트웨어를 찾아 수정 제거해줍니다. 만약 다른 스파이웨어 프로그램을 사용하므로 같은 기능을 가진 Windows Defender의 실행을 원치 않으신다면, 우클릭/속성/시작유형에서 사용안함으로 설정(개인적인 생각으로 Windows Defender가 비스타에서 새로 추가된 기능이기는 하지만 여타 스파이웨어 프로그램 보다 뛰어나다는 생각은 안드는군요 그래서 저같은 경우는 끄고 사용합니다[카슈파쇼키 인터넷 시큐리티6.0 사용중])
Windows Error Reporting Service: 프로그램이 멈추거나 응답하지 않을때 보고되고 현존하는 솔루션을 전송해줍니다. 또한 진단과 복구를 위한 로그를 생성합니다. 만약 매번 프로그램 에러 발생시 보고를 물어보는 창이 뜨는 것이 귀찮게 느껴지신다면, 우클릭/속성/시작유형에서 사용안함으로 설정
Windows Update: Windows Update를 사용하고싶지 아니하시다면, 우클릭/속성/시작유형에서 사용안함으로 설정
Windows Search: 이건 인덱싱 서비스인데 역시 하드 긁는 주범이라고 할 수 있겠네요. SuperFetch와 마찬가지로 서비스 항목에서 사용 안 함으로 해주시면 됩니다.
2) 성능향상을 위하여 멋진 효과 좀만 제거하기
제어판으로 가신다음->시스템->고급시스템설정->고급탭->성능-설정->시각효과
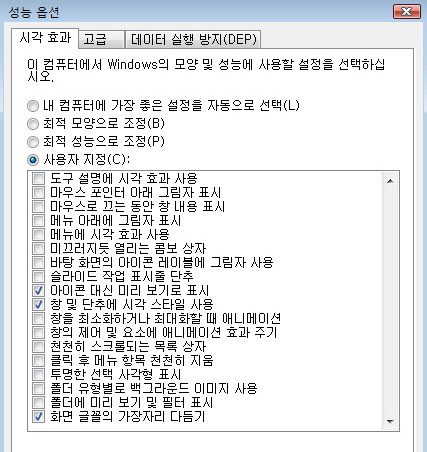
선택사항 :
- 투명 효과 사용
- 바탕 화면 구성 사용
- 폴더 유형별로 백그라운드 이미지 사용
- 아이콘 대신 미리보기로 표시
- 바탕화면 구성사용
- 화면 글꼴의 가장자리 다듬기
3) 최대 절전 모드 파일 비활성화
Windows는 최대 절전 모드로 전환될 때 하드 드라이브에 장면을 저장합니다. 최대 절전 모드를 사용하지 않는다면, 최 대 절전 모드를 비활성화 하고 그 파일을 삭제해서 디스크 여유 공간을 늘리고 싶을지도 모릅니다. (여러분의 메모리 용량에 따라서 이 파일의 용량도 결정되기 때문에, 1GB의 RAM을 가지고 있다면, 1GB의 하드 드라이브 여유 공간을 사용할 겁니다.)
비활성화 하는 데는 두 가지 방법이 있습니다:
디스크 정리를 이용한 비활성화:
1. 시작/ 모든 프로그램/ 보조프로그램/ 시스템 도구/ 디스크 정리를 차례대로 클릭합니다.
2. 드라이브 선택 창이 뜨면, 비스타가 설치된 드라이브를 선택합니다.
3. 디스크 정리는 하드 드라이브를 검색한 뒤, 선택 리스트를 표시할 것입니다.
4. "최대 절전 모드 파일 정리"를 체크하고, 확인을 클릭합니다.
5. "이 파일을 영구적으로 삭제하시겠습니까?"라고 묻는다면, 파일 삭제 버튼을 클릭합니다.
명령 프롬프트를 이용한 비활성화:
1. 시작을 클릭하고, 모든 프로그램, 보조프로그램, "명령 프롬프트"를 오른쪽 클릭합니다.
2. 나타나는 메뉴에서 "관리자 권한으로 실행"을 클릭합니다.
3. 사용자 계정 컨트롤에서 묻는다면, 계속을 클릭합니다.
4. 명령 프롬프트 창에서, "powercfg -H OFF"를 입력합니다 (띄어쓰기 없이).
5. 명령 프롬프트 창을 닫습니다.
전원옵션 고성능으로 바꾸기 - 자신의 CPU 100% 활용됨
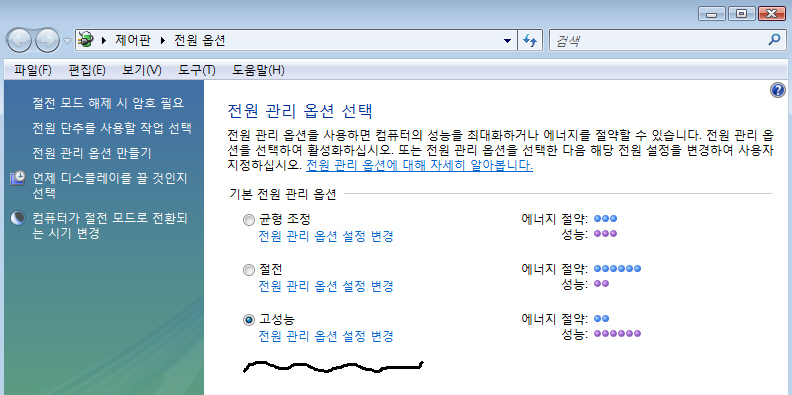
설정 : 제어판 -> 전원옵션
4) 시스템 복원 비활성화
비스타에서는, 시스템 복원이 성능을 떨어뜨리는 원인 중 하나입니다.
비스타의 이전 버전에서 설정을 바꿀 때에는 시스템 복원 대신 PC 백업을 사용하는 것을 더 권장합니다.
다음을 따라해서 시스템 복원을 비활성화 해 봅시다:
1. 시작 버튼을 클릭합니다.
2."컴퓨터"를 오른쪽 클릭하고, "속성"을 클릭합니다.
3. 패널에서 (왼쪽 사이드), "고급 시스템 설정"을 클릭합니다.
4. UAC에서 설정을 묻는다면, "허용"을 클릭합니다.
5. "시스템 보호" 탭을 클릭합니다.
6. 하드 드라이브의 리스트의 체크박스를 해제하세요.
7. 변경사항을 적용하세요.
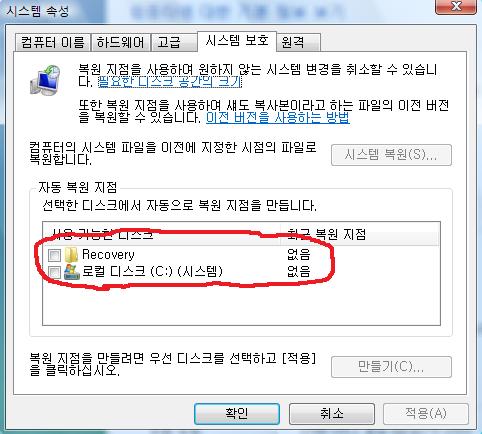
5) 시작메뉴 빠르게 하기
작업 표시줄을 오른쪽 클릭한 다음 속성을 클릭합니다. 시작 메뉴 탭/ 사용자 지정을 차례로 클릭하고 "새로 설치된 프로그램 강조"의 체크를 해제하세요. 확인을 클릭하고, 적용을 클릭하면 됩니다.

6) 인터넷 속도 향상 시키기
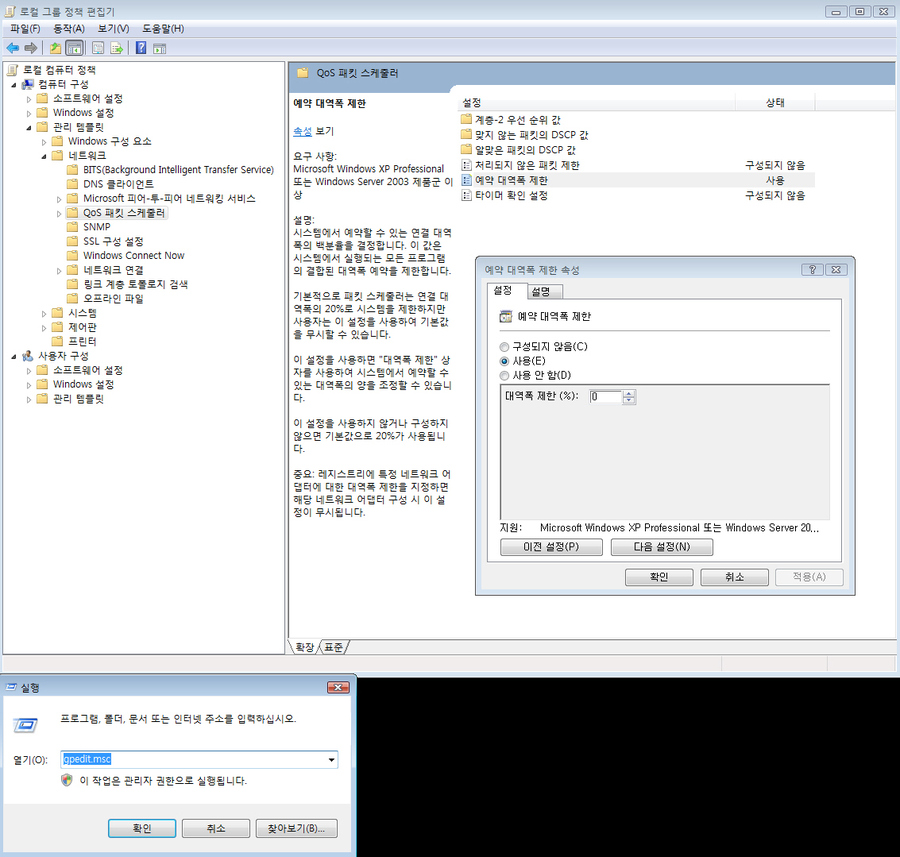
7) 유용한 레지스트리 설정
1. 응답하지 않는 프로그램 자동 종료
일단, 위와 같은 방법으로 레지스트리편집기를 켜줍시다
그리고 [HKEY_CUREENT_USER\Control Panel\Desktop]으로 가주세요

여기까지 오셨다면 Desktop을 우클릭하고 새로만들기 탭으로 가셔서 문자열 값을 눌러줍니다
그러면 오른쪽창에 새로운 문자열 값이 등장하게 되는데 그것을 AutoEndTask로 이름 지어주시고 더블클릭 후
값을 1로 정해줍니다.(새로운 문자열값=AutoEndTaks, 값=1)
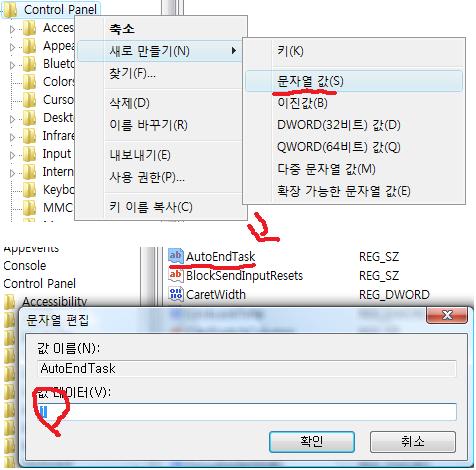
2. 윈도우 시작과 종료를 빠르게
(1) 좀전과 마찬가지로 [HKEY_CUREENT_USER\Control Panel\Desktop] 가주세요.
같은 방법으로 새로운 문자열값을 만들어주신 다음 HungAppTimeout로 이름지어주시고
값으로는 1000을 지정해주세요(문자열값=HungAppTimeout, 값=1000)
(2) [HKEY_CUREENT_USER\Control Panel\Desktop]에서 또 다른 문자열값으로
WaitToKillAppTimeout을 만들어주시고 값을 1000으로 해주세요(문자열값=WaitToKillAppTimeout, 값=1000)
(3) 마찬가지로 [HKEY_CUREENT_USER\Control Panel\Desktop] 문자열값으로는 LowLevelHooksTimeout을
만들어주시고 값을 1000으로 지정해주세요(문자열값=LowLevelHooksTimeout, 값=1000)
(4) 마지막으로 [HKEY_LOCAL_MACHINE\SYSTEM\ControlSet001\Control] 가주세요.
그리고 오른쪽창에 문자열값들중 WaitToKillServiceTimeout 이라는 놈을 찾아서 기존값 20000을 5000으로 변경해주세요
(기본값=20000, 변경값=5000)
(5) 다시 [HKEY_LOCAL_MACHINE\SYSTEM\ControlSet005\Control] 로 가셔서
WaitToKillServiceTimeout 을 20000에서 5000으로 바꿔주세요
(기본값=20000, 변경값=5000)
(6) 마지막으로 [HKEY_LOCAL_MACHINE\SYSTEM\CurentControlSet\Control]으로 가셔서
마찬가지로 WaitToKillServiceTimeout 을 20000에서 5000으로 바꿔주시면 끝입니다
Tip-1) 사용자 계정 컨트롤 사용안함
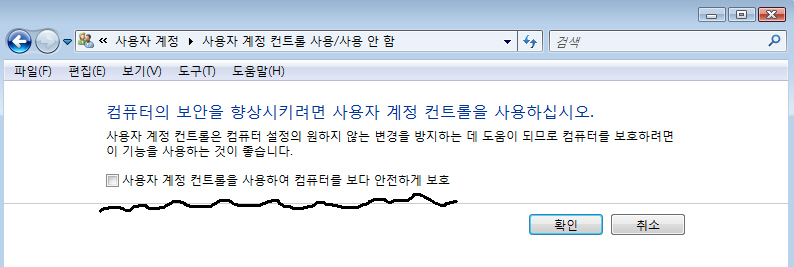
설정 : 제어판 -> 사용자 계정 -> 사용자 계정 컨트롤 사용/사용 안 함
Tip-2) 비스타 드라이버 서명 적용 끄기
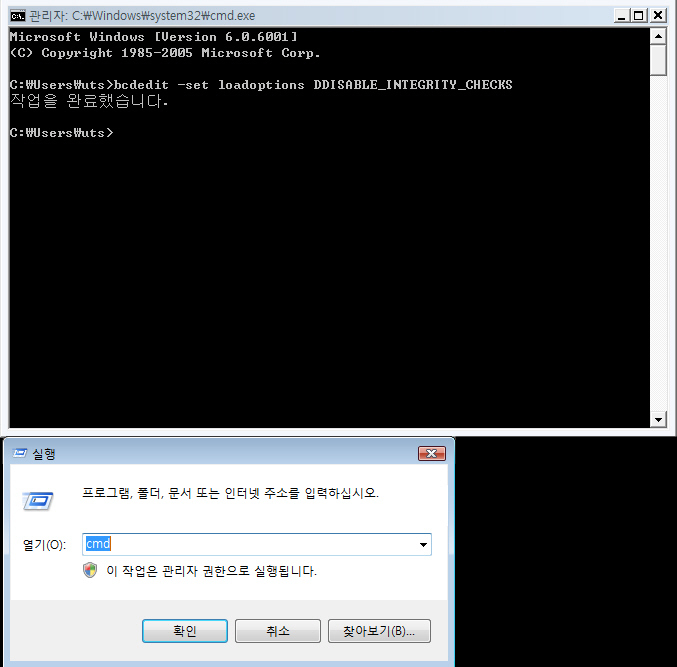
bcdedit -set loadoptions DDISABLE_INTEGRITY_CHECKS
Tip-3) 색인화 기능 OFF 하기
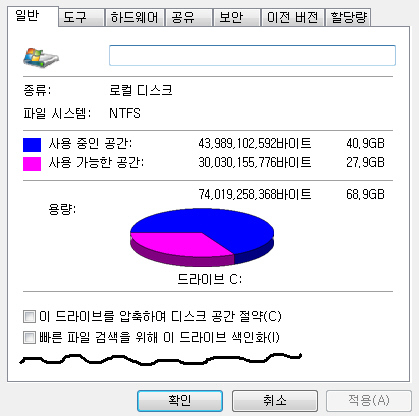
각각의 하드 드라이브 마다 속성창을 열어 "빠른 파일 검색을 위해 이 드라이브 색인화" 기능을 OFF 한다. (작업시간이 좀 걸린다.)
Tip-4) 디스크 쓰기 캐시 사용 안될 때

설정 : 제어판 -> 장치관리자 -> 디스크 드라이브
그림처럼 디스크에 쓰기 캐시 사용이 불가능하며, '이 장치에서는 쓰기 캐시 설정을 수정할 수 없습니다'라는 문구가 나온다면, 다음과 같은 소프트웨어를 적용해 해결할 수 있습니다.
대상 OS : Windows Vista , SP1
원인 : 인텔 터보메모리 콘솔 드라이버 구버전 현상
해결 : 최신버전으로 업그레이드 [업그레이드 받기]
[출처] 비스타 - 최적화 하기 총정리
'OS 다루기' 카테고리의 다른 글
| 비스타 sp2 설치후 하드디스크 용량 확보하는 법 ; sp2 백업파일 삭제 하는 방법 (0) | 2009.05.14 |
|---|---|
| 부트매니저 에러 났을 때 (0) | 2009.04.17 |
| 3.3G이상 영역 RAMDISK사용시 최대절전모드되게하기 (0) | 2009.03.03 |
| 비스타(Vista) 비프음(Beep) 제거하기 (0) | 2009.01.07 |
| Windows XP sp3에서 터미널 멀티 세션 패치 (0) | 2009.01.04 |

